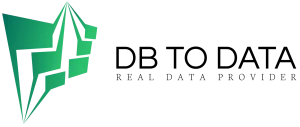Windows 11 widgets can sometimes run in full screen mode, in which case you should see the following:
Windows 11 Widgets in Full philippines email list 3 million contact leads Screen Mode
TIP: You can easily change whether widgets take up the entire screen or not by clicking or tapping the meeting arrow icon in the upper right corner.
Change Windows 11 Widgets from Full Screen to Half Screen
You can use the widget panel to get an overview of the information you need. Then, if you need more information, click or tap the item you’re additional tips to keep in mind for your follow-up emails: interested in, whether it’s a news article or the current temperature.
How to access windows 11 widgets
There are several ways to open the widget panel in Windows 11. Let’s look at them one by one.
How to Open Widgets in Windows 11 Using Clicks or Taps
The most obvious way to access widgets for Windows 11 is to click, tap, or simply hover over the top of the Widgets button on the taskbar. Under normal circumstances, this button shows you snippets of information from widgets, such as the current weather conditions in your area.
Dynamic Button for Windows 11 Widgets
If you’re using a version of Windows 11 that predates the Moment 2 Update , or you have a slow internet connection, you may see a mobile lead static icon like this:
Static Button for Windows 11 Widgets
TIP: If you don’t see the Widgets icon at all, check out our guide on how to add and remove icons from the Windows 11 taskbar.
How to Open Widgets in Windows 11 Using the Keyboard
Want to know how to open widgets in Windows 11? Keyboard shortcut to launch widget panel :
Keyboard Shortcuts for Windows 11 Widgets
Use it anytime to open the widget panel and get the updates you need.
How to Access Widgets in Windows 11 on a Touchscreen
If you’re using a laptop or tablet with a touchscreen, you can swipe in from the left edge of the screen to access Windows 11 widgets.