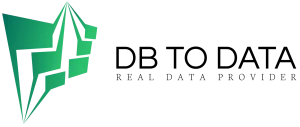Windows Search is a feature that has been around for over 15 years, dating back to the ancient Windows Vista. It has evolved and improved over the years, and in the latest version of Windows 11,
it is (theoretically) simpler, faster, and more rwanda email list 120446 contact leads efficient than previous versions. Plus, with the Moment 2 update for Windows 11, Search now also offers us access to Bing’s AI-powered chat , based on the already-famous ChatGPT . Here’s how to access Search in Windows 11 and use it to find what you want.
How to Access Search in Windows 11
There are several ways to access the search feature in Windows 11.
I’ll start with the most obvious ones, which only require you to what are the main features of crm software? click or tap on things, and then continue with Windows 11 keyboard shortcuts. Here’s how to open search :
How to Access Windows 11 Search Using a Taskbar Button or Box
The most obvious way to launch Windows 11 search is to click or tap its entry on the taskbar next
to the Start button . Depending on the trust review version of Windows 11 you’re using and how it’s set up, this could be a small button
How to Use with a magnifying glass, a large search button with a magnifying glass icon and search text next to it, or a full-fledged search box .
The latest design of the search bar in Windows 11 , shown in the following image, is the latest one introduced by Microsoft in Windows 11 22H2 Moment 2 Update. However, only the design is different, and the functionality of the button remains the same as in older versions.
Search bar in Windows 11
If you’re using a version of the operating system that predates the Moment 2 update , the button will be smaller and will have a magnifying glass icon with search text next to it.
Advanced Search Button (with Icon and Label)
In even older versions of Windows 11, you only get a small search button with a magnifying glass icon, as shown below.