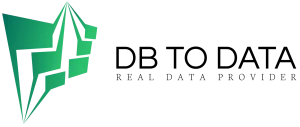How to Close Widgets in Windows 11
While this is fairly intuitive, for the sake of completeness I should mention that you can close the widget panel in Windows 11 by clicking poland email list 2.3 million contact leads or tapping anywhere on the screen except for any of the widgets. This is true regardless of whether the widgets are open in half-screen or full-screen mode.
To close Windows 11 widgets, click or tap outside the widget area.
You can also close them by clicking or tapping the widgets icon on the taskbar again.
How to Add Widgets in Windows 11
To add more widgets or remove one you don’t like, click or tap the + (plus) button in the upper right corner of the widget panel .
The plus button allows you to 7 tips to help you align sales and marketing: add new widgets
This action opens the Add Widgets pop-up window. From there, click or tap any widget with a + (plus) icon next to it to add it to the panel.
List of widgets available for pinning
While developers can (and hopefully will) create new third-party widgets, at the time of writing, there are only fourteen widgets available for Windows 11. I’ve listed them all below:
How to Open Family Safety – Helps you keep track of your family’s activities if you use the Microsoft Family Safety feature .
Game Pass – Shows some information trust review about your Xbox Game Pass .
Games – I think this should list gaming related news, but unfortunately this widget didn’t work on any of my Windows 11 computers, so I can’t say for sure what it does. If it works on yours, feel free to leave a comment and share what it does so I can update its description.
Messenger – Displays recent conversations
You’ve had in Facebook Messenger ; clicking or tapping any of them opens the Messenger app where you can continue the conversation.
Outlook Calendar – Shows the date for the current week, displaying any upcoming events.
Phone Link – Gives you quick access to your Android smartphone or iPhone via the Phone Link app .