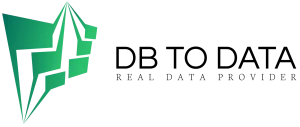This article explains how to enable or disable User Account Control (UAC) for the built-in Administrator account in Windows 11.
All Windows 11 computers come with a russian email list 1.7 million contact leads hidden built-in Administrator account. This account is disabled by default.
Users can enable the built-in Administrator account and sign in with it. With this account, you sign in with elevated privileges without having to run as administrator or prompt for UAC approval .
Using the built-in administrator account
To manage your system can be dangerous. In most cases, you won’t be able to confirm that you want to perform certain tasks before executing them, even if the commands could damage your system.
Here’s how to enable or disable crm functionality: what are the main functions of a crm? UAC for the built-in Administrator account to avoid unintentional errors.
Enable or disable UAC for built-in administrator in Local Security Policy
As described above, using the built-in Administrator account to manage your system without some security measures can be dangerous.
Here’s how to add safeguards to prevent errors.
First open Local Security Policy Editor( secpol.msc ).
Expand Local Policies -> Security Optionsthe subkey when the Local Security Policy Editor opens .
In the right pane, select and double-click the trust review User Account Control: Admin Approval Mode for the built-in Administrator account policy .
Windows Local Security Policy Security Settings How to Enable
When the Settings window opens, choose whether to enable or disable UAC for the built-in Administrator account.
Windows Local Security Policy Security Settings Options
Close and exit the Local Security Policy Editor when you are finished.
Enable or Disable UAC for Built-in Administrator via Registry Editor
Another way to enable or disable UAC for the built-in administrator is to use the Windows Registry Editor.
First, open the Windows registry and navigate to the folder key path below.If you don’t see the folder key, right-click it and create subkey folders (). SystemPoliciesSystem
Built-in Windows administrator enables or disables via registry
Right-click Systemon the right pane of the folder key and select New -> DWORD (32-bit) Value . Then enter a new item named FilterAdministratorToken.