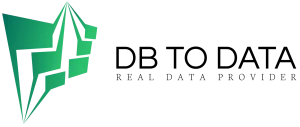Windows 11 includes Windows Hello, a feature that provides a more personal and secure way to sign in to Windows. With Windows Hello, you can use a PIN, face recognition, or fingerprint to securely sign in to your devices.
Most new Windows devices you buy singapore email list 1.6 million contact leads today will come with biometric features. Additionally, Windows will prompt you to use one biometric feature to help protect your device and improve the security of your data.
However, not all Windows devices should use Windows Hello biometrics. Biometrics can prevent access to services in some environments and make things more difficult.
Here’s how to enable or disable Windows Hello biometrics in Windows 11.
Enable Windows Hello biometrics using Local Group Policy Editor
As described above, Windows Hello what role does artificial intelligence play in achieving sustainability? Biometrics enhances security and data protection. However, not all users can use Windows biometrics.
Here’s how to turn it on or off.
First, open the Local Group Policy Editor.
Then expand the following folders Computer Configuration -> Administrative Templates -> Windows Components -> Biometrics .
How to Enable Computer Configuration -> Administrative Templates -> Windows Components -> Biometrics
Then click on Biometricsthe folder in the left calling list pane and double-click on the option on the right called “ Allow biometrics ” to open it.
Windows allows you to use biometrics
When the settings window opens, select one of the options:
Not configured – same as enabled. Biometrics service is available.
Enabled – The Windows Hello biometrics service is available for use.
Disabled – The Windows Hello biometrics service is not available and users can use biometrics.
Windows allows you to use biometric settings
Save the settings and restart your computer for the changes to take effect.
Enable or disable the use of Windows Hello biometrics using the Windows Registry Editor.
Another way to enable or disable Windows Hello biometrics in Windows is to use the Windows Registry Editor.